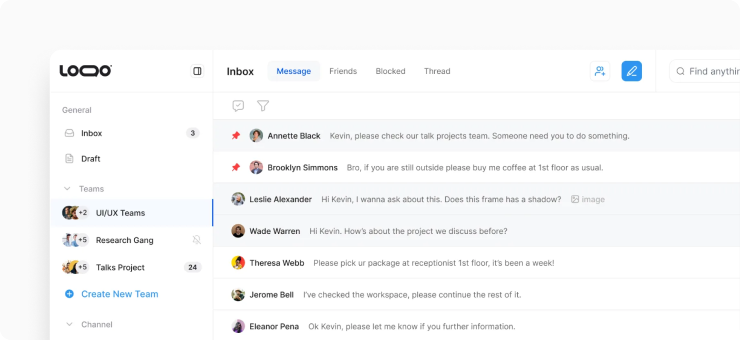Turning a picture into a PDF document is a skill that can save time and enhance organization in today’s digital world. Whether for work, school, or personal projects, knowing how to turn a picture into a PDF can be incredibly useful for sharing and archiving. To transform a picture into a PDF file, simply select your image, go to PDFTool, and follow the prompts to complete the process.
PDFs are versatile, maintaining their format across devices, making them ideal for professional and personal exchanges. Handling digital files efficiently is vital in the age of technology where document sharing must often meet professional standards. By mastering the straightforward steps to create PDFs from pictures, users can ensure their content is consistently formatted and easily accessible. Moving from image to PDF format enables easier sharing without compromising quality.
Given the widespread necessity of PDFs in workplaces and educational settings, familiarizing oneself with this process can significantly enhance digital fluency and productivity. The ability to compile multiple images into a single PDF document also consolidates information, streamlining sharing and archiving tasks.
Why create A PDF from images
Creating a PDF from images offers several benefits, making it a preferred choice for many users.
Uniformity and compatibility
PDF is a widely recognized format that maintains the layout and content of documents across various devices and platforms. By converting images into PDFs, users can ensure that the formatting remains consistent regardless of where it's viewed.
Preserving image quality
High-quality PDFs preserve the original image quality, providing clear and detailed visuals. This is crucial when dealing with important documents like scanned diplomas or certificates that need to maintain their integrity.
Security features
PDFs can incorporate advanced security measures such as 256-bit SSL encryption. This allows users to protect sensitive images with passwords and control access, ensuring data privacy during transmission.
Efficient organization
For documents containing multiple images, combining them into a single PDF file can simplify organization. Users can easily adjust page size and page orientation, arranging images perfectly within a document.
Space-saving and distribution
A well-optimized PDF can compress images without significant loss of quality, making the file smaller and easier to share via email or cloud storage. This is especially beneficial for document transmission in personal or professional settings. Incorporating these benefits, converting images to PDF can streamline workflows and enhance document management.
How to turn a picture into a PDF: 4 Easiest Methods Explained
Converting picture files like JPEG, PNG, or BMP into PDF format can be accomplished easily across different devices. Whether using Android, iPhone, or Windows, there's a straightforward way to achieve this.
How to turn a photo into a PDF on Android?
Android users can convert images to PDFs using built-in features.
Start by opening the Google Photos app.
Select the image you wish to convert.
Tap on the three-dot menu and choose the "Print" option.
Here, choose "Save as PDF" from the printer dropdown menu.
Rename the file if needed and set the destination folder for saving.
Tap the "Save" button, and your image will be converted into a PDF document.
This method works well for various image formats, including JPEG, PNG, and BMP. It leverages native Android functionalities, making it quick and simple without needing additional apps.
How to convert a picture to PDF on iPhone without an App?
iPhones offer a seamless way to convert photos to PDFs without extra applications.
Open the Photos app and select the image you intend to convert.
From the Share menu, find and tap on the "Print" option.
In the printer options screen, perform a pinch-out gesture on the image preview. This action opens the photo as a PDF.
Save it by tapping the Share icon again and choosing "Save to Files" to store it in the desired location.
This approach supports formats like PNG, JPEG, GIF, and others. The built-in method utilizes the iOS printing system for quick conversion, making it very efficient.
How to save a picture as a PDF on Windows?
Windows users can convert images to PDFs using the Microsoft Print to PDF feature.
Begin by opening the Photos app or any image viewer.
Right-click on the image and select "Print" from the context menu.
Set the printer to "Microsoft Print to PDF" and adjust the layout and size preferences.
Click on "Print", and you'll be prompted to select a location for saving the PDF version of your image.
This native Windows function supports various formats like JPEG, PNG, BMP, and TIFF. It provides a straightforward way to create PDFs, utilizing Windows' built-in printing capabilities efficiently.
FAQ
How can I make a PDF from a photo on an iPhone?
To make a photo a PDF on an iPhone:
Open the Photos app and select the image you want to convert.
Tap the Share icon and choose the Print option.
On the printer options screen, perform a pinch-out gesture to convert the image into a PDF.
Finally, tap the Share icon again and save it to Files.
This built-in feature allows you to turn an image into a PDF, save a photo as a PDF, convert a photo to PDF on iPhone, and make a picture a PDF on iPhone without downloading additional apps.
What is the easiest way to save an image as a PDF on Android?
To save an image as a PDF on Android:
Open Google Photos.
Select the image, and tap the three-dot menu.
Choose the Print option and set the printer to "Save as PDF."
Rename the file and save it in your desired folder.
This method helps you convert a photo to a PDF, make an image a PDF, or turn photos into PDFs, making it simple and convenient to share or archive images.
How do I save multiple photos as a single PDF on Windows?
To change images to PDF on Windows:
Select the photos you want to combine and open them in an image viewer like Photos.
Click Print and choose "Microsoft Print to PDF" as the printer.
Adjust the layout, select "Multiple Pages," and click Print to save the images as one PDF file.
This method allows you to make a photo a PDF, change a photo to PDF, turn an image into a PDF, or even make a picture a PDF on Windows with ease.